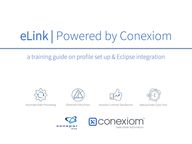
Return to flip book view
eLink Powered by Conexiom a training guide on profile set up Eclipse integration
What is eLink versus Conexiom eLink Is the generic term that is used by Sonepar OpCos to market both internally ISRs and externally customers vendors the digital solution of automating sales order entry Conexiom Is the third party company that Sonepar contracts to be the technical facilitator of the eLink platform For example when an email is sent to eLink it is actually forwarded to Conexiom and then processed back to Eclipse to create the sales order
Glossary of Common eLink Terms eLink Conexiom IIB JSON IDMS XML Input Document Output Document Assign Key Business Rep ISR
eLink Process Step 1 Step 2 Step 3 Emailed documents are sent to Conexiom using OpCo eLink addresses Conexiom converts document to JSON format and delivers to Sonepar IIB Sonepar IIB converts JSON into IDMS XML format and delivers to Eclipse
Input Document Formats Preferred Formats Clear Text Format you can highlight the text Consistent Format Consistent Part Numbers Click here to learn more about Clear Text formatting Other formats accepted clear text Optional Non Preferred Formats These formats utilize the OCR Optical Character Recognition platform and require additional setup and ongoing maintenance Contact your eProcurement specialist prior to setting up an OCR profile scanned image
Is this a good candidate for eLink If you can answer yes to any of the questions below then there is a good chance the document in review is a good candidate for eLink Does your customer email you RFQ POs Do you login to an online portal to retrieve RFQ POs Is the RFQ PO in a consistent format Is there a unique part number identifier provided on the RFQ PO MPN Cust PN etc
Key Login Information Conexiom Portal URL https partnerportal americas conexiom net Logged in username OpCo Selection when applicable View dashboard when access is granted View all profile active profiles All unknown customer unauthorized buyer and bill ship to alerts Will show total alerts when applicable Add modify Conexiom portal users when access is granted Conexiom portal resources
Add Additional Conexiom Users To add additional users to have access to the portal navigate to Tools Company Add Enter new users personal information Ensure you double check the email address for typos once you hit save an automatic email will be sent to the new user with password information Role settings are OpCo specific and can be viewed by clicking Role Rights on the buttom of the Company page Example of OpCo Role Rights Supply below See next page for details on assigning Access
Understanding User Access You can assign different user Access based on the three option below All Customers User can see all customers in OpCo portal Assigned Customers TBD Custom Business Division User is restricted to profiles in which match their designated Business Division Custom Business Division Example User Maintenance Profile Maintenance
New Profile Setup Workflow Profile Setup Initial Mapping Validation Production Post Production
New Profile Checklist Please follow these steps in this particular order to ensure all new profiles are set up properly and that existing production accounts are not being impacted Profile Setup Initial Mapping Validation Production Post Production
Will be deleted have on here for reference only Step 1 Add new customer Note that fields highlighted in red are required fields Company Name Main customer name Customer Number Main BillTo ID If this customer has multiple accounts you can enter a dummy number here You will have to specify the different IDs within the map request Address You can input the main billing address here or enter N A This will not impact the mapping for this customer Business Division These are optional fields for you to sort the Customer List page Inside Sales Business Rep Implementer The 3 roles you can assign for this customer To assign someone a role he she must already have access to the portal The difference between these roles is the type of notifications they will receive Inside Sales No notifications Business Rep Receive Conexiom Error Alert notifications account status change Implementer Receive Conexiom pre production related notifications Will be irrelevant once the account is moved to production Customer Service PO Notifications This is where successfully processed order notifications from Conexiom will be sent to You can add multiple recipients separate by semicolon Suggested Assign Key Suggest a Document Assignment Key for this document If you plan on setting up an Email Assignment Key please do not populate this field Client Type If your customers are emailing in PO please leave as Email Implementation Contact Details Enter in First Last Name and Email of the main implementation lead setting up the account and sending in test documents Profile Setup Initial Mapping Validation Production Post Production
Adding a New Profile Company Name This is typically the customer name unless the profile is being used for multiple customers in which you name it as you feel fit Customer Number This is typically the Eclipse CN however it can be any number that represents the profile It can also be a generic number when setting up a multi customer profile This is not necessarily the CN that is used in the mapping This is a unique number and only be used once inducing active and inactive profile Address Info While this is mandatory is only used for reference purposes and not used in the mapping process Business Division Although not mandatory there are two common uses for both of these field 1 Using them to distinguish the territory home branch or primary ISR of the profile This info can easily be downloaded from the Customer List page for post production follow up 2 If you have a user whos access is Custom Business Div then you would enter the access hey used in their user setup to link the user to the specific profile See prior Understanding User Access for additional details Profile Setup Initial Mapping Validation Production Post Production
Adding a New Profile Note The Inside Sales Business Rep Implementer users must already be Conexiom users in order to be assigned Inside Sales This assignment receives no notifications and plays no role in the profile It is typically the same name as the Business Rep Business Rep This assignment receives Conexiom Error Alert and account status change notifications unknown buyer failed document ShipTo Bill To alerts It is typically the OpCo Digital Leader of the OpCo Digital Support email The recipient of these emails will be required to act quickly in order to review and resolve profile alerts Implementer This assignment will receive profile notifications prior to the profile being in production Once moved to production this assignment is irrelevant Customer Service This these emails do not need to be Conexiom users PO Notifications The recipient s will receive an email each time there is a successfully processed document through Conexiom This email will include a copy of the original Input Document but will not include the Eclipse SO The recipient could be setup as the actual ISR s but many times it only goes to the Digital Admin due to potentially perceived duplication of unnecessary emails See email flow for additional details Profile Setup Initial Mapping Validation Production Post Production
Adding a New Profile Suggested Assign Key This should only be used for document assign keys not email assign keys Enter the unique input document text used to assign the document to a particular profile See assign key best practices for more details and best practices Implementation Only the name and email are required All of this data Contact Details is for informationally purposes only This should be the person who is setting up the profile in Conexiom Profile Setup Initial Mapping Validation Production Post Production
Adding a New Profile Step 4 Update Buyer Identifier Under the Customer Details page navigate to the bottom of the page to the Buyer List The Buyer Identifier field should be updated from your email address to your OpCo domain name Example Irby will be irby com Crawford will be crawfordelectricsupply com etc This is an important step and must be completed to prevent errors in routing the documents Select the individual to Modify and replace the existing Buyer Identifier with com Once completed click Save Profile Setup Initial Mapping Validation Production Post Production
New profile Step 4 Update Buyer Identifier If your customer is emailing orders directly into eLink instead of your Inside Sales forwarding to eLink please set up your customer s FROM email address OR domain name in the Buyer List Click Add to add a new Buyer 2 Input their first name last name email and Buyer Identifier 1 You can choose to add the full email as the Buyer Identifier or add the only the domain name Profile Setup Initial Mapping Validation Production Post Production
New profile Customer detail page buttons Profile Setup Initial Mapping Validation Production Post Production
Understanding Profile User Roles There are various roles that can be assigned to each account that will determine the types of email notifications received NOTE In order to assign a User as Inside Sales Business Rep or Implementer they must have access to the Portal Customer Service PO Notifications recipients do not need to have access to the Portal You may have additional email notifications set up that are triggered from Eclipse Those email notifications will not be configured within the Portal Profile Setup Initial Mapping Validation Production Post Production
Conexiom Mapping Available Eclipse Sales Order Fields Body View ETERM Bullet list of mappable fields Profile Setup Initial Mapping Validation Production Post Production
Conexiom Mapping Available Eclipse Sales Order Fields Body View ETERM Product Description based on the logic in Product Maintenance not Sales Order Entry Input Document will be attached to the body of the sales order in Eclipse BillTo account number is NOT a mapped value only one customer ShipTo number is mapped per sales order Items can be matched using PID UPC MPN CPN and or Product Description field click this box to learn more ShipTo can be the default address on the customer record or it can be mapped Quantity is a mapped value but the UOM is not mapped The UOM calculation must be done in the profile mapping Eclipse will round up quantities where applicable Price is currently not a mapped value Line Item Attached General Comments are the only comments that can be mapped Line Item Release not shown above is a mapped value which is equal to the line number this value can not be changed Profile Setup Order Status can be mapped as Bid or any other order type except Direct Initial Mapping Pricing Branch can be mapped or is the customers home branch by default click this box to learn more Validation Shipping Branch not mandatory but highly recommended to be mapped click this box to learn more Production Ship Date can be mapped or is todays date by default Post Production
Conexiom Mapping Available Eclipse Sales Order Fields Status View ETERM Order Status can be mapped as Bid or any other order type except Direct Ship Date can be mapped or is todays date by default Ship Via is mapped BUT can only be WC or SHIP OT Pricing Branch can be mapped or is the customers home branch by default click this box to learn more Shipping Branch not mandatory but highly recommended to be mapped click this box to learn more Note multiple generation can not be mapped although multiple sales order can be created for one input document Profile Setup Initial Mapping Validation Production Post Production
Conexiom Mapping Available Eclipse Sales Order Fields Header View ETERM Pricing Branch can be mapped or is the customers home branch by default click this box to learn more BillTo account number is NOT a mapped value only one customer ShipTo number is mapped per sales order ShipTo can be the default address on the customer record or it can be mapped Purchase Order can be mapped or is todays date and time stamp by default Release Job can be mapped Order By can be mapped or is the senders email by default Writer can be mapped or is by default the assigned ISR on the customer record click this box to learn more Profile Setup Shipping Instructions can be mapped click this box to learn more Initial Mapping Internal Notes can be mapped Validation Production Sales Order eMail Address not shown here can be mapped or is the senders email by default This is also the email used when AUTO is selected for an Eclipse Activity Trigger click this box to learn more about eLink Activity Triggers Post Production
Conexiom Mapping Available Eclipse Sales Order Fields Body View Solar Product Description based on the logic in Product Maintenance not Sales Order Entry Items can be matched using PID UPC MPN CPN and or Product Description field click this box to learn more BillTo account number is NOT a mapped value only one customer ShipTo number is mapped per sales order Input Document will be attached to the body of the sales order in Eclipse ShipTo can be the default address on the customer record or it can be mapped Quantity is a mapped value but the UOM is not mapped The UOM calculation must be done in the profile mapping Eclipse will round up quantities where applicable Purchase Order can be mapped or is todays date and time stamp by default Price is currently not a mapped value Release Job can be mapped Order By can be mapped or is the senders email by default Line Item Release not shown above is a mapped value which is equal to the line number this value can not be changed Line Item Attached General Comments are the only comments that can be mapped Pricing Branch can be mapped or is the customers home branch by default click this box to learn more Profile Setup Shipping Branch not mandatory but highly recommended to be mapped click this box to learn more Initial Mapping Validation Production Ship Date can be mapped or is todays date by default Post Production
Conexiom Mapping Available Eclipse Sales Order Fields Status View Solar Input Document will be attached to the body of the sales order in Eclipse Pricing Branch can be mapped or is the customers home branch by default click this box to learn more Shipping Branch not mandatory but highly recommended to be mapped click this box to learn more Order Status can be mapped as Bid or any other order type except Direct ShipTo can be the default address on the customer record or it can be mapped Purchase Order can be mapped or is todays date and time stamp by default Release Job can be mapped Ship Date can be mapped or is todays date by default Order By can be mapped or is the senders email by default Profile Setup Initial Mapping Validation Production Ship Via is mapped BUT can only be WC or SHIP OT Post Production
Conexiom Mapping Available Eclipse Sales Order Fields Header View Solar Input Document will be attached to the body of the sales order in Eclipse Pricing Branch can be mapped or is the customers home branch by default ShipTo can be the default address on the customer record or it can be mapped Purchase Order can be mapped or is todays date and time stamp by default Sales Order eMail Address can be mapped or is the senders email by default This is also the email used when AUTO is selected for an Eclipse Activity Trigger click this box to learn more about eLink Activity Triggers Release Job can be mapped Order By can be mapped or is the senders email by default Profile Setup Initial Mapping Validation Production Post Production
Initial map request combine pub Step 3 Submit initial map request Click on Request Map either under the Customer Details page or Test Documents page You will see a list of guiding questions to answer If a question does not apply to you you can either leave blank or answer N A Please always provide detailed instructions Please refer to How to submit map request page for guidance Back to Index
Test validation Step 2 Send in test documents All test documents must be emailed to the Test eLink Email You can either Send multiple attachments in a single email ensure they are all the same customer and PO format Forward individual emails from your customer If the PO is within the body of the email you MUST email in orders individually into Conexiom Test documents MUST contain valid line items Please do not send in an empty PO template make up test PO s and line items if needed Target 3 5 representative sample orders i e single page multi page different ShipTo addresses multiple POs within attachments Email subject for test documents IMPORTANT If you are implementing Email Assign Key the existing eLink email subject naming convention MUST be followed If you are implementing Document Assign Key email subject does not need to follow any specific naming convention unless you want to test with a specific WrittenBy ID Back to Index
Test validation Step 2 Send in test documents cont To verify whether the test documents have been received you can return to the Customer List page to confirm under the Test Documents Received column or navigate to the Test Documents page to review the details Back to Index
How to do validation part 1 1 Under Customer List page if a customer has Validation Required or Validation in Progress status that means the account is ready for testing 2 Under the Customer Details page click Retrieve Test Documents Back to Index
How to do validation part 2 3 Under Retrieve Documents page you will see a list of orders that have been processed but are on hold for you to validate Select one or more documents and click Retrieve Test Documents you should see a confirmation pop up 4 Once you have retrieved the documents return to the Test Documents page to confirm that the test orders have been Delivered successfully At this point you can review the Delivered orders that you have retrieved in Eclipse Please ensure you are set up in the correct TRAIN DEV STAGE instance of Eclipse to review these orders Back to Index
How to do validation part 3 5 If you do not see any documents under the Retrieve Documents page that means you have tested all the documents You can either send in new sample documents to your eLink Test email address or reprocess existing documents to be re tested 6 To reprocess an existing document navigate to the Test Documents page click on a document status that says Delivered then click Reprocess The reprocessed document will return to Validation Required status and is ready for you to retrieve again Back to Index
Post initial mapping Back to Index
Post initial mapping Map Request is a communication tool with our mapping team If you have any new instructions changes needed or just a question you can use the map request to inquire Please check unit price mapping logic it does not appear to be mapped correctly Please always take the number to the left of the currency and divide by the number to the right of the to get the unit price When making a map request always provide specific details on 1 what your requirements are 2 examples of what you are asking 3 reference PO number line item and 4 any immediate action item you would like them to make Shipping branch is dependent on the PO prefix Please implement the following PO prefix vs Shipping Branch cross reference The clearer the details you provide the better you are able to help our mapper understand your requirements troubleshoot any errors and reduce the number of mistakes due to misunderstanding Good examples of map requests Example PO 450011 line 3 PO says 27 666 00 USD 1000 PCE Unit price should be mapped as 27 666 Currently it is mapped as 27666 POR 123 FLO 456 ROM 789 Example PO ROM 500236 has PO prefix ROM so shipping branch should be 789 If the part number under VENDOR ITEM column starts with PN please remove it Example PO 33950 line 1 says PN 7854DM part number should be mapped as 7854DM Please fix and reprocess PO 33950 when completed Back to Index
Post initial mapping Option 1 Via the portal 1 Click the Request Map button on the Customer Details page OR 2 On the Documents page select the specific document s you want to reference and then click Request Map at the bottom of the page to attach to the request Back to Index
Post initial mapping Option 2 Via the Email Request Tool 1 Navigate to the customer that you would like to submit the map request click Email Request Back to Index
Post initial mapping Option 2 Via the Email Request Tool 2 A new email to map request conexiom net will be opened with a unique identifier at the footer of the email that lets Conexiom know which customer this email belongs to Please do not remove the pre populated footer Once you have entered your map request with any supporting documents you wish to attach send the email to submit Back to Index
Post initial mapping Once you have sent in the map request you will see your latest submission at the very top of the Map Request History Note that if you submit the map request via the Email Request tool it will take a few minutes for Conexiom to process and present it in the history Within the Customer List page you will also see the Conversion Status for that customer has been updated to Mapping Required Note that if you send in a map request when your account is in production the Conversion Status will continue to remain at Production Configuration Complete status Back to Index
How to move to production Move to production check list Step 1 Confirm email notifications Business Rep for Conexiom alerts and errors Customer Service PO Notifications for order confirmation Step 2 Ensure there is a Buyer with your OpCo domain name as the Buyer Identifier If your customer is emailing orders to eLink ensure their FROM email addresses domain name is set up Step 3 Click Move the Production and customize production confirmation email recipients Back to Index
Post initial mapping once in production When making a production map request within the portal you will have 2 additional options These are various escalation flags to apply to that specific map request depending on the urgency and magnitude of the production map request You can select one or both options if the scenarios below apply to your request Select the second checkbox if you would like the selected Production Order to be processed once the map request is completed In other words this map request directly relates to that particular document and you want it fixed and reprocessed again Example Select the first checkbox if you would us to hold any new incoming documents for this customer from processing until this map request is completed In other words this map request will impact all future orders and you don t mind the production order delay because you want to ensure all new orders conform with this map request Example Back to Index
How to resolve alerts part 1 1 Cannot Determine Customer Alert Reason for alert Conexiom does not know which account the document belongs to due to a No text detected i e scanned image b Conflicting assign key i e matching assign key to more than one account c No assign key set up yet i e brand new account with no assign key configured How to resolve 1 Once you have verified that the source Email From is safe review the link document pdf or document html 2 Click Assign Customer and search for the associating customer 3 Select the customer and click Save 4 When asked whether you want to process the order select Yes or No Back to Index
How to resolve alerts part 2 2 Unknown Buyer Alert Reason for alert The Buyer Identifier email in question is not an authorized email under that particular customer s Buyer List Note Unless your customer is emailing orders directly into Conexiom this alert should rarely occur for Sonepar USA if you are manually forwarding orders to Conexiom If you do receive this alert it means you have missed Step 4 Buyer Identifier update of the new customer set up process for one of your accounts You will need to resolve the alert for order processing AND fix the issue Please contact Conexiom if you need assistance on this How to resolve 1 Once you have verified that the Buyer is legitimate click Setup Buyer 2 Select Add New Buyer and populate all fields 3 Select the customer and click Save and complete order processing 4 Once resolved and processed return to the Buyer List of this customer to update the Buyer Identifier to your OpCo domain name You will also need to review and fix the other customer where the Buyer List has not been updated to your OpCo domain Back to Index
How to resolve alerts part 3 3 ShipTo BillTo Alerts You will only receive this alert if the map for that particular customer has been configured to accommodate multiple account numbers Reason for alert There is a new address on the document that we do not have the account ID for How to resolve 1 Review the Address in the alert 2 Provide the correct account ID for the address 3 Click on the Process button If there are multiple documents on hold due to the same ShipTo or BillTo alert you can select to apply all outstanding documents for processing Back to Index
Monitoring post golive Back to Index
Best Practices for Excel Templates If you are creating an Excel PO template with your part numbers for your customer to use here are some tips to consider for a successful new account set up The 1 thing that we recommend is to ensure the document contains a unique identifier for Conexiom to determine which customer it belongs to via the Document Assignment Key such as account ID or name Example 1 If Excel template is only on a single sheet you can add an order header section on the side or top of the spreadsheet To ensure the customer does not accidentally remove these information consider locking the cells Back to Index
Best Practices for Excel Templates Example 2 If Excel template contains multiple sheets you can add a separate sheet with the order header information You can have certain cells locked to prevent the customer from accidentally removing key information This option will provide you with more flexibility to customize the spreadsheet adding additional fields for your customer to populate such as shipping instructions Back to Index
Best Practices for Excel Templates Below are a few bad examples of Excel PO templates that lack document uniqueness overly generic with no unique identifier of customer or account number If you would like a sample PO template created by Conexiom please request a copy from your assigned Customer Success Specialist Back to Index
Resources on Assignment Key The Assignment Key is an authentication key to ensure that orders that are sent into the system are assigned to the correct customer account It can be a single word or a combination of multiple words Assign Keys must be unique to the customer account and must be consistently present on the document or email There are 2 types of Assignment Key available for Conexiom Document Assignment Key Recommended method Matches information within the document Can be requested via the Portal under Customer Details Modify Suggested Assign Key Email Assignment Key Matches information within the original email Example email subject or email body Can only be requested via Map Request Only use this method if you are confident that the suggested Email Assignment Key will consistently be used within the email Please refer to Assignment Key README v1 2 pdf for more information and examples recommendations Back to Index
Support Tools Post migration Period Map request Conexiom Customer Success Specialist cliew ecmarket com Update of map Ask questions of status Don t understand alerts Error generated and need clarity Questions regarding pre production or help needed General questions concerns Conexiom Helpdesk Helpdesk Americas conexiom net Escalation of map requests Provide specific Customer Name reference PO and specific issue Connection issues with Conexiom Sonepar Eclipse If unrelated to Conexiom issue will be escalated to Sonepar Monitored 24 7 Back to Index
How to send in orders Test Conexiom email eLinkTest OpCo com Prod Conexiom email eLink OpCo com Important note You can attach multiple documents within a single email however they must all belong to the same customer and PO format eLink email subject naming convention must be used if Email Assignment Key is set up on the account Ensure is included in email subject to capture WrittenBy information Back to Index